Cara Mengatasi Disk Usage 100%
Windows 10, sistem operasi terbaru dari Microsoft, menampilkan antarmuka yang menarik dan lebih canggih dari versi sebelumnya, meskipun terkadang mengalami beberapa kesalahan.
Salah satu masalah umum yang muncul adalah ketika pengguna melaporkan Disk usage mencapai 100% bahkan setelah baru saja menghidupkan laptop atau komputer, hal ini dapat mengakibatkan kinerja komputer menjadi lambat atau terasa lambat dalam penggunaannya.
Terkait dengan penyebab dari masalah Disk usage mencapai 100% ini ketika laptop baru saja dihidupkan, serta bagaimana cara mengatasinya, akan dibahas dalam tutorial atau tips yang akan diberikan oleh Babang. Sebelum itu, mari kita memahami faktor-faktor yang menyebabkan masalah tersebut.
Penyebab Disk Usage 100% di Windows
Ada berbagai penyebab yang dapat menyebabkan Disk Usage mencapai 100% di Windows. Beberapa di antaranya disebabkan oleh infeksi virus pada komputer atau laptop, masalah hardware, dan bahkan ada yang mengaitkannya dengan bug dalam sistem operasi.
Bagi yang belum familiar, Disk Usage adalah indikator yang digunakan untuk mengawasi kinerja penyimpanan (hardisk/SSD). Jika indikator ini menunjukkan angka 100%, itu menandakan bahwa penyimpanan sedang bekerja sampai maksimal atau penuh.
Ketika penyimpanan bekerja pada kapasitas penuh, hal ini dapat menyebabkan kinerja laptop atau komputer menjadi lambat, bahkan seringkali menyebabkan hang atau restart yang tidak diinginkan. Bagaimana cara mengatasi masalah ini?
Cara Mengatasi Disk Usage 100% Laptop PC
Berikut merupakan beberapa cara atau saran yang dapat dicoba untuk mengatasi masalah Disk Usage mencapai 100%. Diharapkan bahwa langkah-langkah berikut dapat membantu menyelesaikan masalah yang sedang dihadapi.
Berikut adalah langkah-langkah yang bisa dilakukan, mulai dari yang pertama.
Nonaktifkan Layanan Pencarian Windows
Layanan Pencarian Windows didesain untuk memberikan akses yang cepat ke file, folder, aplikasi, pengaturan, dan hampir semua yang disimpan di hard drive komputer Anda.
Tujuan dari layanan pencarian ini adalah untuk terus-menerus melakukan pengindeksan semua file pada disk komputer Anda agar bisa dengan mudah diakses ketika Anda mencari informasi tertentu.
Proses pengindeksan pencarian ini dapat meningkatkan beban kerja pada hard drive Anda karena akan mengakibatkan tingkat aktivitas baca-tulis yang tinggi, yang pada akhirnya dapat memperlambat kinerja Windows Anda.
1. Buka Task Manager
Untuk menonaktifkan layanan pencarian Windows, buka task manager dengan menekan tombol keyboard Ctrl + Shift + Esc, lalu pilih tab Layanan. Pada bagian bawah halaman, klik opsi "Open Services" untuk membuka jendela baru.
2. Cari Windows Search
Di dalam jendela Services, carilah Windows Search, klik kanan, lalu pilih Properties. Selanjutnya, buka tab General dan atur Startup type menjadi Disabled. Terapkan pengaturan tersebut dengan mengklik Apply, kemudian klik OK. Setelah itu, restart komputer Anda. Dengan langkah-langkah tersebut, masalah akan teratasi.
Periksa Konfigurasi Defragmentasi Disk (untuk HDD)
Defragmentasi adalah proses penggabungan file yang terpisah-pisah pada hard drive untuk meningkatkan akses data dengan lebih efisien dan cepat. Proses ini optimal untuk hard drive mekanis (HDD), namun tidak dianjurkan untuk SSD karena SSD beroperasi secara berbeda yang membuat defragmentasi tidak efektif bahkan bisa merusak drive tersebut.
Pada hard drive mekanis, defragmentasi terjadwal bisa terganggu oleh malware atau aplikasi tertentu yang dapat menyebabkan masalah seperti penggunaan disk yang mencapai 100%. Oleh karena itu, disarankan untuk tidak melakukan defragmentasi pada drive SSD dan melakukan pengawasan ekstra saat menjadwalkan defragmentasi pada hard drive mekanis.
1. Buka Task Schaduler
Untuk mengatasi masalah ini, langkah pertama yang perlu dilakukan adalah menghentikan dan menonaktifkan defragmentasi terjadwal di komputer Anda. Caranya, buka kotak pencarian Windows dan masukkan kata kunci "task scheduler", kemudian buka Task Scheduler.
2. Buka Folder Windows
Setelah itu, akan timbul sebuah jendela baru yang bernama "Task Scheduler Library" untuk membuka direktori. Selanjutnya, buka direktori "Microsoft" dan pilih folder "Windows".
3. Disable Defrag
Di dalam direktori Windows, carilah folder yang disebut "Defrag" dan buka folder tersebut. Di dalamnya, Anda akan menemukan opsi yang disebut "ScheduledDefrag". Klik kanan pada opsi tersebut, kemudian pilih "End" untuk menghentikan prosesnya. Setelah itu, kembali ke bagian Action dan klik "Disable" untuk menonaktifkannya. Restart komputer Anda agar masalah dapat teratasi.
Perbarui Driver Komputer
Metode ini mungkin dapat mengatasi masalah jika diperkirakan masalah muncul setelah melakukan reinstall Windows. Jika setelah menginstal driver, Windows seharusnya dapat secara otomatis menyelesaikan masalah ini.
1. Cek Pembaruan Windows
Untuk menyelesaikan permasalahan itu, Anda dapat melakukan pembaruan Windows. Untuk melakukannya, buka menu pencarian Windows dan cari "Windows Update," kemudian klik "Check for updates" dari hasil pencarian tersebut.
2. Update Driver
Saat jendela baru muncul, tunggu hingga proses pemeriksaan pembaruan selesai serta tunggu proses unduhan dan instalasi update. Sesudah melakukan update, periksa Device Manager pada komputer Anda untuk memastikan semua driver kunci sudah terpasang.
Apabila belum, Anda dapat mencoba mengklik kanan pada setiap driver tersebut dan memilih opsi Update Driver. Langkah ini akan menghasilkan jendela baru yang secara otomatis mencari driver yang memerlukan perbaruan. Pastikan koneksi internet Anda aktif untuk menyelesaikan tahapan ini.
Jika proses tersebut tidak membuahkan hasil, Anda perlu mencari driver yang sesuai melalui sumber online, menyimpannya, lalu menginstalnya sesuai kebutuhan. Setelah semua driver terpasang, reboot komputer Anda dan periksa apakah masalahnya telah teratasi.
Nonaktifkan Superfetch (SysMain)
Superfetch atau SysMain adalah fitur latar belakang Windows yang terus memantau pola penggunaan memori serta mengidentifikasi aplikasi yang paling sering digunakan oleh pengguna. Kemudian, fitur ini menandai aplikasi-aplikasi tersebut sebagai aplikasi yang sering diakses dan memuatnya ke dalam memori sebelumnya.
Seperti halnya dengan layanan pencarian Windows, Superfetch dapat secara diam-diam menyedot sejumlah besar kapasitas hard disk Anda, terutama jika Anda sering menjalankan beberapa aplikasi berbeda dalam sistem Windows Anda.
Pada akhirnya, hal ini bisa membawa disk usage hingga mencapai 100% dan mengakibatkan perlambatan kinerja Windows Anda. Seperti yang terlihat pada task manager, Superfetch akan terus muncul sebagai salah satu layanan yang menyebabkan masalah penggunaan disk yang tinggi.
Meskipun demikian, tidak selalu masalah untuk semua pengguna. Namun, penting untuk diperiksa apakah menonaktifkannya dapat menyelesaikan masalah yang Anda hadapi.
Menonaktifkan Superfetch Melalui Command Prompt
1. Buka Command Prompt
Untuk menonaktifkan Superfetch, Anda dapat membuka fitur pencarian pada Windows dan mengetik "CMD", kemudian klik kanan pada aplikasi Command Prompt dan pilih "Run as administrator".
2. Hentikan Superfetch
Setelah itu, di jendela Command Prompt, masukkan perintah "net.exe stop superfetch" dan tekan Enter. Jika berhasil, Anda akan melihat pesan "Superfetch service is stopping", menandakan bahwa layanan Superfetch telah dihentikan dengan sukses secara otomatis.
Menonaktifkan Superfetch Melalui Task Manager
1. Buka Task Manager
Tunggu beberapa saat dan cek apakah langkah ini dapat mengatasi masalah penggunaan disk yang tinggi atau tidak. Jika memang berhasil, Anda dapat menonaktifkan Superfetch secara permanen hingga Anda memutuskan untuk menghidupkannya kembali.
Untuk melakukannya, buka task manager dengan menekan tombol "Ctrl + Shift + Esc" bersamaan, kemudian di dalam task manager, klik tab "Service", lalu klik "Open Services" di bagian bawah jendela. Di jendela Services, cari "Superfetch", klik kanan pada layanan tersebut, dan pilih Properties.
2. Matikan Superfetch
Langkah selanjutnya, silakan masuk ke tab General, lalu di bagian Startup type, pilih opsi Disabled.
Reset Virtual Memory
Memori virtual merupakan teknik manajemen memori yang memperluas kapasitas RAM Anda secara virtual ke dalam hard disk, dengan tujuan meningkatkan performa. Namun, terkadang penerapan teknik ini dapat memberatkan kinerja hard disk sehingga menyebabkan penggunaan disk yang tinggi. Berikut ini adalah cara untuk menangani hal tersebut.
1. Buka Control Panel
Untuk mulai mengatur ulang pengaturan memori virtual pada komputer Anda, buka kotak pencarian Windows, cari Control Panel, lalu klik pada Control Panel dari hasil pencarian tersebut.
2. Buka System
Kemudian pada Contol Panel pada bagian View by, silahkan kamu atur menjadi Large icons. Selanjutnya buka menu System untuk melanjutkan ke langkah berikutnya.
3. Buka Advanced System Settings
Langkah selanjutnya adalah ketika jendela baru muncul, pilih opsi Advanced System Settings yang terletak di sisi kiri jendela.
4. Buka Settings
Langkah berikutnya akan menghadirkan jendela baru bernama System Properties. Pada tahap ini, silakan beralih ke tab Advanced, lalu di bagian Performance klik opsi Settings.
5. Masuk ke Virtual Memory
Maka kemudian jendela Performance Options akan terbuka. Untuk melanjutkan, Anda dapat menuju ke tab Advanced, lalu di bagian Virtual memory klik opsi Change.
6. Lihat Alokasi Memory
Pada jendela Virtual Memory, Anda akan menemukan Minimum allowed, Recommended, dan Currently allocated. Jika alokasi memori saat ini melebihi rekomendasi, Anda dapat mempertimbangkan untuk mengembalikannya ke ukuran yang disarankan.
Anda bisa mengatur kembali ke ukuran yang disarankan dengan mengikuti langkah berikut. Hapus tanda centang pada opsi Automatically manage paging file size for all drivers. Setelah itu, pilih opsi Custom size dan atur ukuran awal file halaman.
7. Masukan Ukuran Memory
Isilah ukuran yang direkomendasikan, yaitu 2394, pada bagian Initial size. Selanjutnya, untuk Maximal size, masukkan 1,5 kali ukuran RAM Anda dalam megabita (MB). Sebagai contoh, untuk RAM berukuran 4 GB, itu akan menjadi (4 x 1024) x 1,5, sama dengan 6144 MB; sedangkan untuk RAM 8 GB, itu akan menjadi (8 x 1024) x 1,5, sama dengan 12288 MB.
Jika Anda menggunakan RAM 8 GB, masukkan angka 12288 (sesuaikan dengan ukuran RAM Anda) kemudian klik tombol Set di sisi kanan, dan terakhir, tekan OK.
8. Restart Komputer
Jika notifikasi pop-up muncul, itu mengindikasikan bahwa Anda perlu merestart komputer atau laptop agar perubahan yang telah dilakukan dapat berlaku. Klik OK, lalu Apply, OK, dan OK sekali lagi. Selanjutnya, tekan tombol Restart now untuk menyelesaikan proses.
Periksa Konfigurasi ACHI PCIe
AHCI, yang merupakan singkatan dari Advanced Host Controller Interface, adalah standar teknis yang mengatur operasi kontroler host SATA pada komputer Anda. Kontroler host ini bertanggung jawab untuk menghubungkan komputer dengan hard disk.
Terlepas dari kompleksitas teknisnya, terkadang disk Anda mungkin tidak merespons permintaan input output dengan baik ketika mode Message Signaled Interrupt (MSI) diaktifkan.
Keadaan ini bisa menyebabkan masalah penggunaan disk yang tinggi, yang mungkin disebabkan oleh kekurangan firmware atau permasalahan dengan driver AHCI bawaan yang disebut driver StorAHCI.sys. Berikut adalah langkah-langkah untuk menangani masalah tersebut.
1. Periksa Driver AHCI
Untuk menyelesaikan isu ini, langkah pertama adalah memeriksa apakah Anda sedang menggunakan driver AHCI. Caranya adalah dengan membuka Device Manager dan mencari bagian IDE ATA/ATAPI Controllers. Perluas bagian ini dengan mengklik panah di sampingnya, dan di sana seharusnya Anda akan menemukan Standard SATA AHCI Controller. Klik kanan padanya dan pilih Properties.
2. Driver Details
Setelah berhasil masuk ke jendela Properties dari Standard SATA AHCI Controller, langkah selanjutnya adalah menuju tab Driver dan memilih opsi Driver Details.
3. Cek Driver
Jika Anda menemukan file driver storahci.sys tercantum dalam daftar pada jendela Driver File Details, itu menunjukkan bahwa driver bawaan pada komputer/laptop Anda sedang aktif.
4. Pilih Device instance path
Setelah itu, tutup jendela Driver File Details, kembali ke jendela Properties dari Standard SATA AHCI Controller, dan navigasikan ke tab Details. Di sana, pilih Device instance path.
5. Mengatur Nilai
Anda harus memastikan nilai-nilai sesuai dengan yang terlihat dalam gambar di atas. Di sini, catatlah nilai-nilai tersebut, salin, atau ambil tangkapan layar jika diperlukan.
6. Disable MSI
Untuk men-disable mode MSI untuk pengontrol di dalam registri, buka kotak pencarian Windows Anda dan cari "registry", kemudian pilih Registry Editor dari hasil pencarian tersebut.
7. Buka Folder
Di dalam Registry Editor, silakan masuk ke direktori HKEY_LOCAL_MACHINE \ System \ CurrentControlSet \ Enum \ PCI \ dengan penuh kehati-hatian.
8. Cari AHCI Controller
Selanjutnya, cari AHCI Controller pada sistem komputer Anda (seperti yang Anda salin sebelumnya.)
<AHCIController> \ DeviceParameters \ Interrupt Management \ MessageSignaledInterruptProperties.
9. Ubah Value
Klik dua kali pada kunci MSISupported dan ganti nilai data dari 1 menjadi 0, kemudian klik OK, dan tutup Registry Editor. Setelah itu, restart komputer Anda dan periksa apakah permasalahannya telah teratasi.
Scan Menggunakan Antivirus
Penyebab utama dari masalah disk usage yang terus mencapai 100% bahkan setelah laptop baru dihidupkan adalah virus. Virus cenderung beroperasi secara diam-diam di latar belakang, meningkatkan beban kerja komputer tanpa aktivitas berat yang dilakukan oleh pengguna.
Langkah untuk mengatasi masalah disk usage tinggi yang disebabkan oleh virus adalah dengan memanfaatkan Windows Defender. Anda dapat melakukan pemindaian menggunakan Windows Defender jika menganggapnya perlu.
Windows Defender diketahui efektif dalam melindungi komputer atau laptop dari serangan virus. Pastikan Windows Defender terpasang dan berjalan dengan baik pada perangkat Anda.
Optimasi Startup
Saat Windows dinyalakan, sistem akan memeriksa aplikasi yang berjalan pada saat startup. Kendala penggunaan disk ini mungkin timbul ketika kinerja hard disk melambat. Selain itu, masalah ini bisa disebabkan oleh terlalu banyak aplikasi yang aktif saat startup.
Langkah untuk mengatasi penggunaan disk yang tinggi karena aplikasi startup yang berlebihan adalah sebagai berikut:
1. Buka Task Manager (Ctrl+Alt+Del).
2. Pilih tab Startup.
3. Nonaktifkan atau Matikan aplikasi yang tidak diperlukan saat startup.
Matikan Windows Update
Secara umum, Windows 10 memiliki pengaturan otomatis untuk Windows Update yang aktif. Beberapa sumber menyatakan bahwa Windows Update kadang-kadang dapat menyebabkan hard disk bekerja lebih intensif.
Namun, penting untuk diingat bahwa jika masalah penyebabnya bukan dari Windows Update, disarankan untuk mengaktifkan kembali layanan Windows Update di laptop Anda. Langkah ini diperlukan agar Windows 10 Anda tetap terjaga kinerjanya dengan memperoleh pembaruan terbaru dari Microsoft.
Ganti Pengaturan Explorer.exe
Secara default, Windows Explorer telah dikonfigurasi untuk memenuhi kebutuhan pengguna. Namun, jika Anda mengalami masalah disk usage mencapai 100%, Anda dapat mencoba langkah-langkah berikut:
1. Buka File Explorer dan masuk ke "This PC".
2. Klik tab "View".
3. Pilih menu "Options".
4. Beralih ke tab "Search".
5. Nonaktifkan opsi "Include compressed files (ZIP, CAB...)" dan "Always search file names and contents (this might take several minutes)".
6. Setelah itu, restart komputer Anda.
Kurangi Aplikasi yang Berjalan
Ketika aplikasi sedang berjalan, sumber aplikasi akan diambil dari penyimpanan sebelum diakses oleh komponen lainnya. Permasalahan timbul saat terdapat banyak aplikasi yang berjalan namun spesifikasi laptop atau komputer tidak memadai.
Keadaan ini akan membuat beban penyimpanan menjadi berlebihan dan akhirnya menyebabkan penggunaan disk menjadi tinggi. Untuk mengatasi isu tersebut, ikuti langkah-langkah berikut:
1. Buka Task Manager.
2. Pilih tab Users.
3. Pilih "End Task" pada aplikasi yang tidak digunakan atau tidak diperlukan.
Anda dapat mengikuti langkah ini jika upaya optimasi startup pada metode sebelumnya tidak berhasil.
Downgrade ke OS Windows Lebih Rendah
Jika setelah mencoba semua langkah di atas namun masalah disk usage 100% tidak teratasi, opsi terakhir yang bisa dipertimbangkan adalah melakukan instal ulang. Mungkin perlu untuk mempertimbangkan downgrade sistem operasi laptop, karena kemungkinan spesifikasi laptop tidak mampu untuk menjalankan Windows 10.
Pengalaman menunjukkan bahwa laptop atau komputer dengan spesifikasi rendah dapat mengalami penurunan kinerja yang menyebabkan penggunaan disk yang sangat tinggi bahkan mencapai 100%.
Cek Harddisk
Selain disebabkan oleh sistem operasi Windows, persentase penggunaan disk sebesar 100% juga bisa terjadi karena masalah pada hard disk, yang sering kali disebabkan oleh adanya bad sector.
Ketika sebuah hard disk mengalami bad sector, kinerja hard disk akan mengalami penurunan yang signifikan, bahkan hingga mencapai 80%.
Hal ini tentu saja akan mengakibatkan kinerja Windows menjadi lambat, menyebabkan penumpukan aplikasi yang akan dimuat, dan bahkan dapat menyebabkan komputer menjadi hang.
Maka sebaiknya periksa kondisi hard disk dengan menggunakan perangkat seperti Harddisk Sentinel atau HDTune. Apabila ditemukan adanya bad sector dalam hard disk, disarankan untuk menggantinya dengan hard disk yang baru.
Pertimbangkan Ganti SSD
Jika setelah melakukan langkah-langkah yang disebutkan sebelumnya namun belum berhasil, kalian bisa mencoba mengganti storage di Laptop/PC dengan SSD jika sebelumnya masih menggunakan harddisk.
Mengapa memilih SSD?
SSD memiliki kecepatan proses yang lebih tinggi dibandingkan harddisk, kinerja aplikasi tergantung pada kecepatan penyimpanannya. Dengan menggunakan SSD, komputer atau laptop akan berjalan lebih cepat dan masalah disk usage 100% dapat teratasi.
Banyak orang telah berhasil mengatasi masalah disk usage penuh dengan cara ini.
Memang sulit untuk menyelesaikan masalah disk usage 100%, tetapi tidak ada salahnya mencoba langkah-langkah di atas sebelum menyerah. Kesulitan menyelesaikan masalah ini dapat bervariasi tergantung dari penyebabnya.
Namun jika kondisi Windows 10 baik, spesifikasi laptop memadai, dan komponen dalam keadaan baik, seharusnya masalah disk usage 100% tidak akan sering terjadi, bahkan mungkin tidak sama sekali.

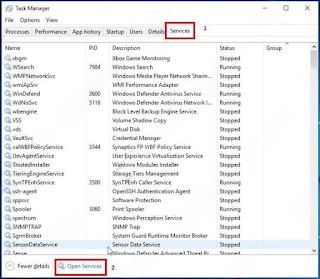

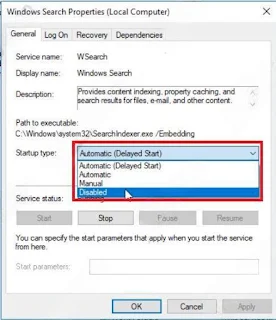

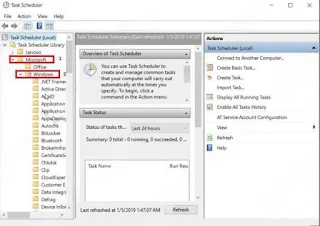

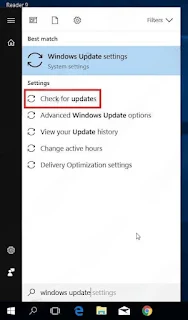
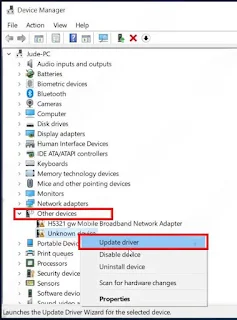
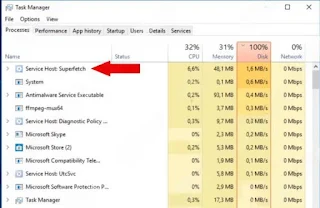

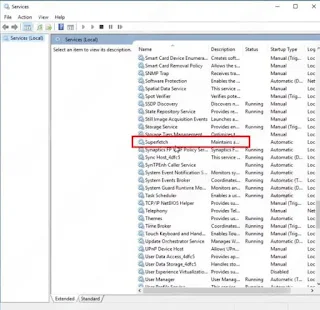
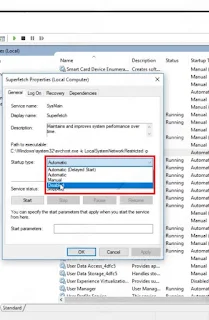
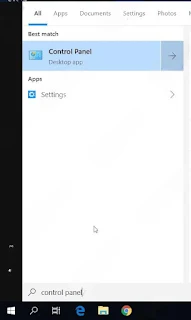
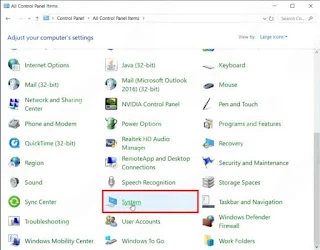
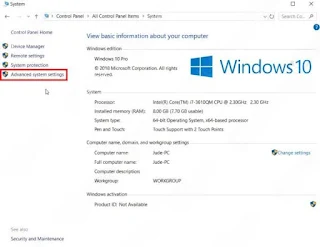
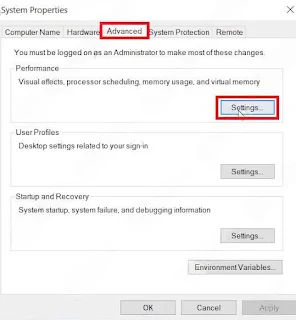
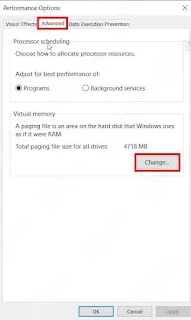
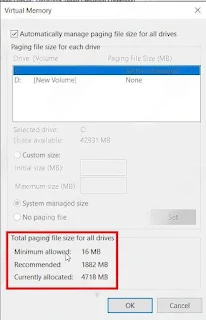
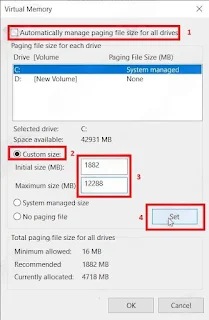

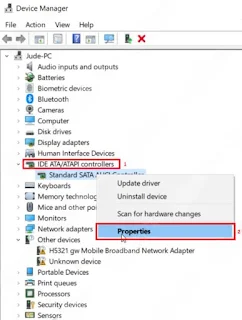
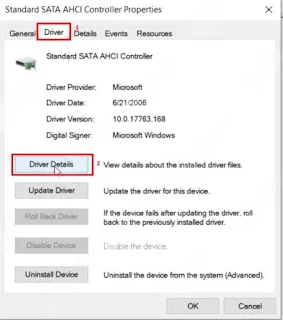
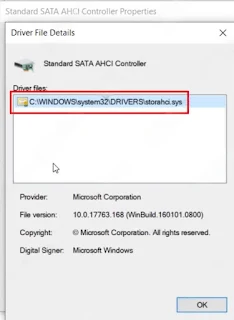
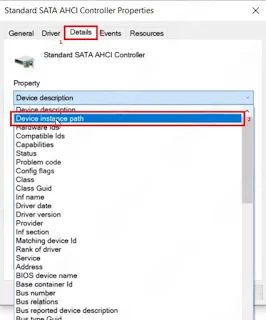

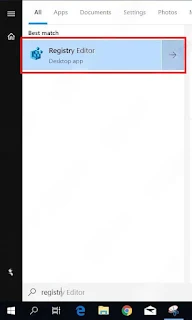
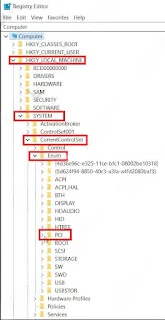


Posting Komentar