Cara Split Dokumen di Microsoft Excel dengan Mudah
Pada saat kamu menggunakan Excel untuk mengolah data, terkadang ada hal yang membuat kamu kurang teliti sehingga pengerjaan data menjadi lebih lama dan tidak efisien.
Karena itu untuk mengatasinya Babang menyarankan untuk melakukan split sehingga mudah ketika mengelola data. Fitur split sebenarnya sudah tersedia di Microsoft Excel namun apabila belum tahu cara menggunakannya kamu bisa melihat tutorialnya dibawah ini
Fungsi Fitur Split di Excel
Sebelum kita mulai ke topik pembahasan, apa itu split? split adalah fitur yang memungkinkan kalian untuk bisa membagi lembar kerja (sheet) Excel jadi 4 bagian panel.
Jadi tiap panel ini nantinya saling tersambung satu sama lain. Misalnya bila Kamu menuliskan kata di panel pertama, maka bakal telihat juga di semua bagiannya.
Nah split ini pula memiliki sekian banyak peranan, antara lain:
- Membolehkan kalian untuk melihat data dari 4 area yang berbeda
- Bisa mempermudah Kamu pada saat menganalisa data yang jumlahnya lumayan banyak
- Kurangi kesalahan maupun kekeliruan disaat membuat dan memperbarui data
- Mempercepat kerja
Cara Mengatur Split di Excel
Caranya sangat gampang kok, bisa Kamu coba langsung sendiri. Berikut ini tutorial cara mengatur split di Excel:
Menyusun Split Area 4 Panel Secara Proporsional
Pertama yakni cara untuk membuat split jadi 4 bagian yang ukurannya sama atau proporsional.
Langkah-langkahnya seperti ini:
- Langkah awal, silahkan kalian buka Microsoft Excel terlebih dulu.
- Berikutnya untuk bisa mengatur area split yang proporsional, Kamu klik cell A1.
- Sesudah itu pilih tab View > arahkan kursor ke group Window > pilih Split.
- Sehingga sekarang lembar kerja di Microsoft Excel Kamu dibagi jadi 4 bagian panel yang proporsional.
- Selesai
Mengatur Split Secara Custom
Untuk cara ini nanti tampilan split dapat kita custom sendiri, dengan catatan ukurannya tidak sama seluruhnya.
Langkah-langkahnya:
- Pertama pastikan Kamu telah buka Microsoft Excel pada Komputer yang digunakan.
- Setelah itu blok atau sorot cell yang hendak dijadikan pembatas jarak tiap panel pada saat memakai split.
- Berikutnya pilih tab View > kemudian pilih split yang ada pada group Window.
- Maka sekarang worksheet di Excel Kamu bakal jadi 4 bagian panel yang letaknya sudah diatur sendiri.
- Selesai
Cara Memakai Area Split
Apabila sudah berhasil mengatur split di lembar kerja, sekarang kamu mesti juga mengetahui cara untuk penggunaannya.
Sebenarnya cara memakai split ini sedikit mirip pada saat menggunakan freeze. Perbedaannya cuma ditampilannya saja, sebab split ini dibagi jadi 4 panel sebaliknya freeze cuma 1.
Langkah-langkahnya seperti berikut:
- Pastikan lembar kerja Kamu telah memakai split dan dibagi jadi 4 bagian panel.
- Setelah itu coba ketikan kata di salah satu panelnya. Sebagai contoh ketikan kata "BABANG" di cell A1 pada panel kiri bagian atas.
- Berikutnya pada panel yang lain, silahkan kalian atur scroll hingga menemukan cell A1.
- Maka seluruh panel sel A1 bakal menunjukkan kata yang sama.
Menghapus Fitur Split
Bila Kamu sudah tidak ingin memakai fitur split, maka dapat dihapus.
Caranya cuma masuk ke tab View >kemudian klik lagi fitur Split yang tadinya sudah Kamu aktifkan.
Dengan demikian, fitur split ini sudah tidak telihat lagi di lembar kerja Excel Kamu.
Kesimpulan
Jadi itulah penjelasan tentang cara membuat split di Microsoft Excel. Cukup mudah kah? Kamu hanya perlu membuat lembar kerja menjadi split atau menghapusnya jika sudah tidak membutuhkan.
Semoga artikel ini bermanfaat dan selamat mencoba!



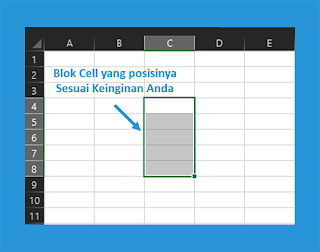

Posting Komentar