3 Cara Mudah Membuat Simbol Centang (Ceklis) di Word, Excel dan PPT
Apabila kamu sering membuat dokumen di Word, Excel dan PPT (PowerPoint) terkadang sering membuat simbol ceklis untuk mempercantik tampilan.
Jika kamu belum tahu bagaimana cara membuat simbol ceklis di Microsoft Office, sekarang Babang akan menjelaskannya secara lengkap. Silahkan simak dibawah ini
Cara Menampilkan Simbol Ceklis atau Centang
Untuk triknya, Kamu dapat menggunakan fitur yang disediakan pada beberapa aplikasi tersebut. Misalnya melalui font, simbol hingga shortcut.
Nah agar Kamu bisa tahu langkahnya dengan lebih jelas, maka langsung saja disimak ulasan berikut ini:
1. Di Microsoft Word
Jika Kamu mau memunculkan simbol ceklis di Word, maka dapat menggunakan shortcut yang telah disediakan langsung di Office.
Untuk triknya sendiri dapat diterapkan di Microsoft Office 2009, 2010, 2013, 2015, 2019 dan yang lain.
Cara Memunculkan Simbol Ceklis di Word
- Buka Microsoft Word kemudian buat dokumen baru
- Berikutnya klik tab Insert > Symbol > More Symbol
- Ubah Font ke Wingdings > klik tanda centang di sana
- Selesai, tanda centang bakal tersimpan di dokumen
Cara Kedua:
- Pertama Kamu dapat buka Microsoft Word lebih dahulu.
- Setelah itu seleksi letak untuk menempatkan simbol ceklis tersebut.
- Berikutnya silahkan masukkan kode angka simbol
- Kemudian tekan Alt+ X pada keyboard.
- Selesai.
Tips:
- Jika Kamu mau mengembalikan kode angka seperti semula, maka dapat memencet tombol Ctrl+Z pada keyboard.
- Kamu bisa juga salin tanda centang dari internet > kemudian masukkan ke dokumen
2. Di Microsoft Excel
Untuk Excel ini tidak terdapat fitur shortcut. Jadi jika Kamu mau membuat simbol centang di Excel, caranya agak beda.
Yakni Kamu dapat menggunakan fitur symbol untuk memunculkan tanda ceklis tersebut.
Simak langkah-langkah berikut ini:
- Pertama silahkan Kamu dapat buka Microsoft Excel di Komputer yang digunakan.
- Berikutnya silahkan kamu klik tab Insert > lalu pilih menu Symbol.
- Maka kotak dialog dari menu Symbol bakal terbuka. Kemudian Kamu ubah kolom Font jadi Wingdings > isikan Character code jadi 252.
- Jika kalian tidak menemukan simbol ceklis dari font diatas, maka kalian dapat mencoba cara lainnya seperti pada tabel berikut:
- Jika sudah, saat ini Kamu dapat klik Insert ataupun double click pada simbol ceklis tersebut.
- Terakhir silahkan kamu klik tombol Close untuk menutup kotak dialog tersebut.
- Selesai.
Cara ini berfungsi di Excel 2016, 2013, 2010, 2007 dan versi sebelumnya.
3. Di Microsoft PowerPoint
Kemudian yang terakhir pada PowerPoint, Kamu dapat memakai font untuk menyisipkan tanda ceklis tersebut.
Tetapi tidak semua font bisa, melainkan yang tertentu saja. Tetapi cara ini dapat diterapkan di seluruh versi Power Point (2013, 2010, 2015 dan versi lainnya)
Berikut caranya:
- Langkah awal, Kamu dapat buka aplikasi Microsoft PowerPoint lebih dahulu.
- Selanjutnya klik tab Home > kemudian ubah font ke Windings 2.
- Sesudah itu silahkan aktifkan Capslock > kemudian ketikan huruf P (kapital) dalam dokumen PPT persentasi tersebut.
- Maka tanda ceklis bakal muncul.
- Jika tidak dapat memunculkan simbol ceklis dari cara diatas, maka Kamu pula dapat menggunakan beberapa font berikut:
Panduan: Jika Kamu menggunakan font Marlett kemudian terdapat kotak disampingnya, maka dapat ubah ke font lainnya. Maka kotak tersebut bakal hilang.
Kesimpulan
Jadi seperti itu cara untuk membuat ceklis di Word, Excel, dan PPT dengan mudah. Jika ada hal yang perlu ditanyakan bisa kalian tulis dikolom komentar dan semoga bermanfaat!

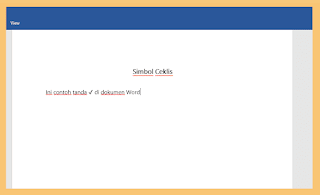
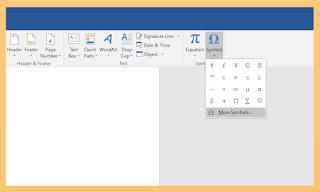





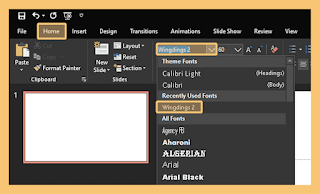
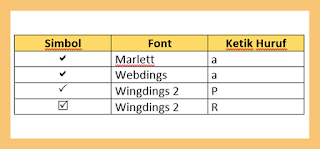
Posting Komentar