Cara Membuat Stempel Lingkaran di Photoshop dengan Mudah
Cara membuat stempel di Photoshop memang sangat gampang dengan dukungan fitur Path ataupun Warped Text.
Kalian bisa membuat stempel resmi untuk kantor maupun perusahaan sesuai desain yang diinginkan. Seluruhnya dapat dicoba dengan fitur yang terdapat pada Photoshop, tanpa membutuhkan aplikasi yang lain.
Ringkasan Cara Membuat Stempel di Photoshop:
- Buat 2 buah bundaran berdimensi berbeda dengan memakai Elliptical Marquee Tool.
- Isi dengan warna putih memakai Bucket Paint Tool.
- Buat lingkaran ketiga dengan memakai Ellipse Tool, aktifkan fitur Path.
- Ketik tulisan yang hendak digunakan mengelilingi bundaran dalam stempel.
- Masukkan logo apabila perlu.
- Selesai.
Tanpa perlu unduh stempel siap edit PSD, kalian bisa menghasilkan stempel resmi dari nol. Ini juga bisa digunakan sebagai cara membuat stempel digital.
Berbeda dengan cara membuat stempel di Word, saat memakai Photoshop kalian mempunyai lebih banyak opsi. Aktifkan warna dan style yang kalian suka untuk memperoleh hasil maksimal.
Membuat Stempel dengan Lingkaran Path
Cara awal yang dapat kita pakai untuk membuat stempel yaitu dengan menggunakan lingkaran path. Ikuti langkahnya berikut ini:
- Buka aplikasi Adobe Photoshop.
- Buat lembar baru dengan klik File > New. Kalian pula dapat memakai shortcut pada keyboard dengan memencet CTRL+ N.
- Tentukan ukurannya. Untuk stempel yang berbentuk bundaran, pastikan ukuran lebar dan tingginya sama. Misalnya 300 x 300 pixel. Pilih background content transparent.
- Buat satu buah titik kecil berwarna hitam pas di tengah dengan dukungan Brush Tool.
- Buat layer baru dengan klik Layer > New > Layer.
- Buat bundaran dengan Elliptical Marquee Tool. Untuk memastikan bundaran sempurna bentuknya, lakukan drag sembari memencet tombol Shift.
- Berikan warna dengan klik Paint Bucket Tool. Pastikan warna yang digunakan adalah putih.
- Berikan efek stroke warna hitam dengan cara klik pada Layer > Layer Style > Stroke.
- Pilih ketebalan yang sesuai. Dalam tutorial ini, kita memakai 3 px. Pilih warna hitam.
- Sesudah garis tepi bundaran telah terbentuk, klik Ctrl+D. Shortcut ini bisa menghilangkan fungsi Elliptical Marquee Tool.
- Pada layer tersebut, pilih blending mode > color. Dengan demikian, titik hitam tetap kelihatan.
- Buat layer baru lagi, kemudian buat lingkaran yang lebih kecil. Triknya sama seperti di atas.
- Buat layer baru, buat lingkaran ketiga. Tetapi kali ini, fungsinya yaitu sebagai cara membuat tulisan melingkar di photoshop. Klik Ellipse Tool, aktifkan Path, kemudian buat lingkaran dengan memencet Shift.
- Buat layer baru. Klik Type Tool > Horizontal Type Tool. Dekatkan tool ke lingkaran path, sampai terdapat garis bengkok. Klik, kemudian ketikkan kata-kata yang diinginkan. Atur font dan warna.
- Buat layer baru, buat lingkaran, kemudian pakai Paint Bucket Tool untuk memberikan warna putih, menutup titik hitam di tengah.
Sekarang stempel telah jadi. Kalian pula dapat menambahkan gambar logo di bagian tengah dengan drag dan drop dari file gambar logo.
Membuat Stempel Tanpa Lingkaran Path
Cara kedua yaitu membuat stempel tanpa lingkaran path. Untuk melakukannya, ikuti langkah berikut:
- Buka aplikasi Adobe Photoshop.
- Buat lembar baru dengan klik File > New. Kalian pula dapat memakai shortcut pada keyboard dengan memencet CTRL+N.
- Tentukan ukurannya. Untuk stempel yang berbentuk lingkaran, pastikan ukuran lebar dan tingginya sama. Misalnya 300 x 300 pixel. Pilih background content transparent.
- Buat satu buah lingkaran dengan Elliptical Marquee Tool, sesuai ukuran yang diinginkan.
- Klik kanan pada gambar, kemudian pilih Stroke untuk membuat garis tepi pada lingkaran
- Bakal muncul opsi untuk tampilan garis tepi, seperti Width (ketebalan), Color (warna), dan sebagainya. Pada tutorial ini, yang digunakan yaitu ketebalan 8 px.
- Lingkaran pertama bakal berbentuk seperti gambar dibawah ini:
- Buat lingkaran kedua, dengan ukuran yang kecil. Kalian dapat memakai cara yang sama seperti tadi, atau cara lain yaitu dengan Transform Selection. Caranya yaitu klik kanan lingkaran pertama yang telah dibuat > Transform Selection.
- Atur ukuran lingkaran kedua.
- Berikan garis tepi pada lingkaran kedua, dengan langkah yang sama seperti di atas.
- Saat ini, kalian dapat menambahkan teks sesuai desain yang diinginkan. Pakai Type Tool (symbol T) > Horizontal Type Tool.
- Atur tipe font, ukuran ataupun warna yang diinginkan.
- Bentuk teks jadi melengkung, dengan klik Create Warped Text.
- Pada jendela yang muncul, atur Style > Arch. Pada opsi Bend, besarkan angkanya hingga sesuai dengan yang di idamkan. Pada tutorial ini, Bend yang digunakan yaitu +100. Bila sudah sesuai, klik OK.
- Tambahkan logo yang diinginkan bila perlu, dengan cara drag > drop.
- Apabila ingin membuat tulisan untuk di bagian bawah, duplicate layer teks, kemudian ubah tulisannya. Sesudah itu, sesuaikan Bend.
- Save desain yang telah dibuat. Untuk melakukannya, klik File > Save As. Kalian pula dapat memakai shortcut pada keyboard dengan memencet Ctrl+Shift+S.
Catatan: Apabila ingin file dengan background tetap transparan, simpan gambar dalam format PNG.
Kesimpulan
Jadi itulah cara untuk membuat stempel di Photoshop, cukup mudah kan? Semoga bermanfaat dan selamat mencoba!


















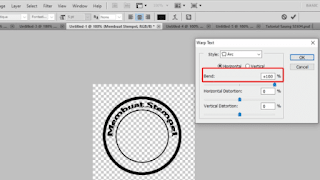

Posting Komentar