Cara Membuat Header dan Footer di Excel secara Otomatis
Table of Contents
 |
| Inilah Cara Membuat Header di Excel secara Otomatis dan tanpa ribet |
Buat kamu yang belum tahu, ternyata header dan footer juga sering digunakan di Microsoft Excel lho.
Dan jika belum tahu cara membuat header dan footer di Excel dapat cek pembahasannya di sini.
Lengkap dan mudah dipahami
Fungsi Header dan Footer di Excel
Sedikit pembahasan mengenai header dan footer. Jadi Header itu merupakan teks yang terdapat dibagian atas lembar kerja. Sebaliknya Footer itu merupakan teks yang posisinya dibagian bawah lembar kerja.
Tetapi header dan footer ini juga bisa diganti letaknya, seperti diletakkan di sebelah kanan, kiri maupun bagian tengah.
Kemudian fungsi dari header dan footer ini apa aja?
- Sebagai indikator halaman di lembar kerja
- Dapat digunakan untuk mengetahui jumlah halaman di lembar kerja
- Mengetahui waktu dan tanggal dari dokumen tersebut pada saat dicetak
- Memberikan informasi seperti judul, tema dan nama dokumen.
Cara Membuat Header di Microsoft Excel
Sesudah mengetahui fungsi dari header dan footer di Excel, lebih baik sekarang Kamu mencoba untuk membuatnya.
Untuk intinya nanti bakal terkait:
- Membahas fungsi header dan footer pada Microsoft Excel
- Memberitahukan cara membuat header dan footer di Excel
- Memodifikasi header dan footer di Excel
- Menutup atau menghapus header dan footer di Excel
Cara Membuat Header di Excel
Pada cara pertama ini, saya hendak membagikan cara untuk membuat header dulu.
Ini langkah-langkahnya:
- Langkah awal, Kamu wajib membuka Microsoft Excel terlebih dahulu.
- Setelah itu klik tab Insert > arahkan cursor ke Group Text > pilih Header & Footer.
- Maka kolom Header akan muncul dibagian atas tabel seperti gambar berikut ini.
- Sekarang silahkan kamu tambahkan teks, gambar, informasi yang diinginkan maupun preset dari header kedalam salah satu kotak dari tiga kotak tersebut.
- Bila sudah menambahkan teks ataupun informasi mengenai data Kamu, silahkan tekan ESC pada keyboard untuk keluar dari pemformatan header.
Informasi yang Kamu tambahkan di header ini akan muncul disetiap halaman pada Excel.
- Selesai.
Cara Membuat Footer di Excel
Berikutnya saya hendak membahas mengenai cara membuat footer di Excel. Caranya tidak jauh berbeda, jadi tentu Kamu langsung dapat membuatnya sendiri.
Inilah ia langkah- langkah untuk membuat footer di Excel:
- Pertama, pastikan Kamu sudah membuka Microsoft Excel.
- Berikutnya klik tab Insert > lihat Group Text > pilih Header & Footer.
- Maka tab Design dari Header & Footer Tools akan terbuka, sekarang klik Go To Footer yang letaknya di Group Navigation.
- Sama seperti header, sekarang kamu masukan teks atau informasi yang Kamu inginkan pada salah satu kotak yang disediakan Footer.
- Bila sudah menambahkan teks, silahkan tekan ESC pada tombol di keyboard buat keluar dari pemformatan footer.
- Selesai.
Pembahasan selanjutnya ini akan memberitahukan cara untuk menambah preset kedalam header dan footer.
Menambahkan Preset Header atau Footer
Preset merupakan informasi mengenai data dari dokumen Kamu yang sudah disediakan Microsoft Excel.
Sebab preset ini sifatnya default, maka Kamu cuma bisa memilihnya saja. Jadi jika ingin custom sendiri nanti saya akan berikan pada cara berikutnya lagi.
Jika begitu langsung saja dibahas cara untuk menambahkan preset header dan footer:
- Langkah awal Kamu bisa memunculkan kembali tab Design dari Header & Footer Tools dengan klik pada header atau footer.
- Setelah itu setelah muncul, arahkan cursor ke Group Header & Footer. Pada contoh ini Babang akan coba membuat preset di header jadi klik tool Header tersebut.
- Sekarang Kamu harus pilih salah satu preset yang akan digunakan.
- Misalnya aku akan memilih preset Page 1 of ?, maka preset tersebut bakal muncul di posisi tengah header seperti gambar berikut ini.
Catatan: Letak dari preset yang tersedia pada Excel tidak dapat diatur sendiri, melainkan sudah ada secara otomatis.
Menambahkan Custom Header Atau Footer
Untuk Kamu yang belum menemukan preset yang cocok untuk digunakan pada header atau footer, maka dapat juga melakukan custom sendiri.
Berikut ini langkah-langkah untuk menambahkan custom header atau footer:
- Pertama Kamu wajib memunculkan dulu tab Design dari Header & Footer Tools dengan cara klik header atau footer.
- Sehabis itu silahkan lihat terlebih dulu Group Header & Footer Elements.
Tools:
- Page Number Berguna untuk memberikan nomor halaman
- Number Of Pages Berguna untuk memberikan informasi terkait jumlah halaman yang sedang aktif
- Current Date Berfungsi untuk memberikan informasi mengenai tanggal pengeditan data di Excel sesuai pengaturan waktu di Komputer.
- Current Time Berfungsi untuk memberikan informasi mengenai waktu pengeditan data, seperti jam dan menit.
- File Path Memberikan informasi mengenai letak file Excel Kamu pada Komputer yang digunakan.
- File Name Memberikan informasi mengenai nama file Excel tersebut.
- Sheet Name Digunakan untuk memberikan informasi mengenai nama sheet atau lembar kerja pada file tersebut.
- Picture Digunakan untuk menambahkan gambar yang diinginkan.
(Nama File) | (Waktu Pengeditan) | Halaman (Nomor Halaman) Dari (Jumlah Halaman)
Jadi kalian wajib memilih tools File Name, Current Time, Page Number dan Number Of Page pada kotak di header tersebut. Pada saat sebelum memilih tools Page Number kalian wajib mengetik kata "Halaman" dan setelahnya masukan kata "Dari".
- Selesai.
Cara Membuat Header dan Footer di Excel Memakai Kotak Dialog Page Setup
Dalam membuat header dan footer di Excel ini, Kamu juga bisa memakai kotak dialog Page Setup.
Langkah-langkah pembuatannya dapat dilihat sebagai berikut ini:
- Langkah awal, Kamu perlu buka Microsoft Excel terlebih dulu pada Komputer yang hendak digunakan.
- Setelah itu pilih tab Page Layout > arahkan cursor ke Group Page Setup kemudian klik kotak Dialog Box seperti gambar berikut ini.
- Sesudah kotak dialog terbuka, sekarang pilih Header & Footer > klik menu dropdown dari header atau footer > pilih preset yang hendak digunakan.
- Tetapi bila Kamu ingin melakukan custom, maka bisa langsung klik Custom Header atau Custom Footer.
- Maka Kamu akan dialihkan ke kotak dialog dari custom header atau footer, kemudian isikan teks sesuai keinginan.
- Untuk melihat hasilnya, Kamu hanya bisa memakai Print Preview. Jadi begitu file Excel ini Kamu cetak, maka header atau footer tersebut akan turut tercetak walaupun tidak tampil di lembar kerja.
- Bila sudah, silahkan klik OK untuk menyimpan hasil pemformatan.
- Selesai.
Mengatur Layout Lembar Kerja
Jika Kamu mau mengganti tampilan lembar kerja supaya bisa langsung diberikan header atau footer, maka harus tahu cara berikut ini:
- Langkah awal silahkan klik tab View > lihat Group Workbooks View.
- Setelah itu ganti dari Normal jadi Page Layout. Maka sekarang Kamu bisa langsung memberikan header atau footer.
- Pertama, klik tab View > arahkan cursor ke Workbooks View.
- Berikutnya ganti dari Page Layout jadi Normal. Maka kini tampilannya akan kembali seperti semula.
Menghapus Header dan Footer Excel
Terakhir untuk cara menghapusnya Kamu cukup klik saja header atau footer kemudian tekan Backspace atau Del pada keyboard.
Tidak hanya itu bisa juga pakai kotak dialog Page Layout, caranya:
- Klik tab Page Layout > lihat Group Page Setup > klik kotak Dialog Box seperti cara sebelumnya.
- Berikutnya pilih tab Header & Footer > klik menu dropdown dan ganti jadi None.
- Bila sudah langsung klik OK.
- Kini header atau footer di lembar kerja Kamu telah berhasil terhapus
- Selesai.
Akhir Kata
Jadi seperti itu cara membuat header dan footer di Excel dengan mudah. Sekarang kamu tidak perlu bingung untuk membuat header dan footer secara otomatis.
Semoga bermanfaat ya!












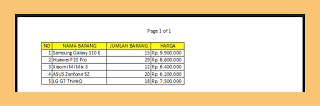


Posting Komentar