Cara Mematikan User Account Control Windows
Table of Contents
 |
| Begini lho Cara Mematikan User Account Control Windows |
Pada saat menginstall aplikasi ataupun software, umumnya Komputer bakal memberikan notifikasi konfirmasi tertentu.
Bukan hanya saat install, perihal ini berlaku juga pada saat kita membuka aplikasinya.
Fitur tersebut dinamakan user account control.
Nah, notifikasi tersebut dapat dihilangkan lho, triknya dengan mematikan user account control tersebut.
Apa Itu User Account Control?
Singkatnya sih, user account control ini ialah fungsi dari sistem operasi Windows, untuk mengatur aplikasi, dan termasuk salah satu dari bagian fitur keamanan.
Misalnya seperti:
- Memberikan notifikasi pada saat aplikasi tidak dikenal dipasang
- Memberikan notifikasi pada saat Kamu ingin mengubah pengaturan sistem
- Dan lain-lain
Fitur ini mulai terkenal di Windows 7. Dan sampai di Windows 10 masih digunakan.
Cara Mematikan User Account Control
Menonaktifkan user account control pasti dapat dilakukan. Jika aku sendiri sih kadangkala menonaktifkan fitur ini juga.
Sebab memang telah terbiasa dan tahu aplikasi apa saja yang biasa aku gunakan.
Silakan simak langkah- langkahnya di sini. Untuk Windows 7, Windows 8 dan Windows 10.
Windows 10
Yang pertama di Windows 10. Fitur user account control ini lumayan banyak dicari di Windows 10, tetapi sebagian besar orang belum tahu triknya.
- Pertama Kamu wajib buka Control Panel lebih dahulu, triknya tekan Windows > ketik dan pilih Control Panel.
- Berikutnya pilih menu User Accounts.
- Setelah itu pilih menu Change User Account Control Settings.
- Maka menu untuk mengelola user account control bakal muncul dan Kamu bisa memilih tingkatan keamanannya sendiri.
Berikut ini merupakan penjelesan dari ke 4 tingkat user account control:
Level 1 - Always Notify
Semua aplikasi yang hendak dijalankan sampai di install wajib disetujui dahulu oleh user- nya.
Level 2 - Notify me only when apps try to make changes to my computer (default)
Kamu cuma akan diberikan notifikasi pada saat menggunakan aplikasi yang bakal merubah konfigurasi dari sistem Windows.
Level 3 - Notify me only when apps try to make changes to my computer
Fungsinya sama seperti tingkat 2, yakni Kamu cuma akan menerima notifikasi pada saat menggunakan aplikasi yang mengubah konfigurasi dari sistem Windows.
Level 4 - Never notify me
Opsi untuk menonaktifkan fitur user account control secara keseluruhan.
- Bila ingin mematikan user account control, maka Kamu bisa pilih Level 4 - Never notify me > klik OK untuk menyimpan perubahan.
Catatan: Kamu bisa juga pilih level 3. Kurang lebih masih lebih baik, notifikasinya tidak sangat mengganggu juga.
Windows 8
Di Windows 8 ini secara garis besar tidak jauh beda dengan Windows 10 untuk langkah-langkahnya. Triknya:
- Langkah awal silahkan buka Control Panel lebih dahulu.
- Sekarang pilih menu User Accounts and Family Safety.
- Setelah itu klik User Accounts untuk masuk ke menu account Windows.
- Kemudian klik menu Change User Account Control Settings.
- Maka menu user account control bakal muncul, untuk mematikannya silahkan pilih yang paling bawah ataupun Never Notify Me.
- Terakhir pilih OK buat menyimpan perubahan.
Windows 7
Nah, untuk Windows 7 ini barangkali secara tampilan sedikit berbeda langkah-langkahnya dari versi Windows 8 dan 10. Triknya:
- Pertama klik menu Windows
- Cari dan pilih Control Panel.
- Setelah itu pilih menu User Accounts.
- Kemudian pilih Change User Account Control Settings.
- Maka menu user account control bakal telihat, untuk bisa mematikannya Kamu bisa pilih Never Notify Me yang posisinya paling bawah.
- Terakhir pilih OK, bila terdapat notifikasi user account control klik Yes untuk bisa menyimpan perubahan.
Akhir Kata
Jadi itulah bagaimana cara untuk mematikan user control account di Windows 7, 8 dan 10 dengan mudah. Dengan hal ini kamu tidak perlu ribet dengan notifikasi setiap kamu ingin membuka atau menginstal aplikasi (software).
Semoga bermanfaat ya!


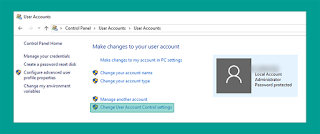

Posting Komentar