Cara Mudah Membuat / Setting Virtual Memory Windows 10, Work!
Table of Contents
Sangat males jika kita gunakan Windows 10, terus sistemnya berjalan lelet. Iya, kan?
Buat yang belum tahu, penyebabnya ini dapat dibilang banyak sekali lho. Mulai dari sistem yang kurang kompatibel, hingga komponen perangkat bermasalah.
Pada umumnya pasti saja masih terkait dengan hal-hal ini:
Nah, buat kamu yang belum tahu bagaimana cara mengatasinya, ternyata di Windows 10 mampu mengatasi masalah-masalah tersebut dengan gampang.
Triknya ialah dengan memakai fitur yang dinamakan Virtual Memory (Pagefile).
Nanti bakal Babang bahas di akhir postingan ini. Untuk mengaktifkan Virtual Memory silahkan kamu ikuti langkah berikut:
Nah, secara singkatnya seperti itu. Untuk langkah-langkah lebih detail silakan simak tutorial berikut ini:
Settingnya sendiri dapat kamu coba di semua versi Windows 10. Tetapi rekomendasi Babang silahkan lakukan pembaharuan terlebih dahulu ke versi terbaru, untuk meningkatakn stabilitas sistem PC kamu.
Oh ya, pengaturan diatas baru di setting untuk drive C: saja. Dengan maksud pada drive C: tersebut terdapat banyak sistem dan aplikasi yang terpasang. Tetapi jangan lupa pula atur pagesize untuk drive-drive yang lain seperti Drive D:, Drive E: dan seterusnya.
Jika sudah diatur semua coba restart PC atau laptop kalian. Silahkan tes untuk mengetik atau membuka file video.
Jika telah kamu restart, tentu efeknya akan terasa ringan sekali kan? Gimana sih cara kerja Virtual Memory ini?
Nah, Caranya adalah Pagefile yang kita atur tadi yakni berperan untuk mengurangi beban pada RAM.
Jadi, ketika sistem pada PC sedang membuka banyak aplikasi, terdapat sebagian program yang bebannya dipindahkan ke Pagefile tadi. Sehingga sistem dapat bekerja lebih cepat.
Mempercepat Kinerja Sistem: Umumnya kinerja dapat bertambah hingga 40-50%. Terlebih lagi jika cache atau temporary files sudah dibersihkan.
Mempercepat Kinerja Storage: Utamanya adalah pada Harddisk. Pada umumnya performa terasa lebih bertambah jika lagi menyalin file.
Sanggup Mengatasi Error Bluescreen: Bluescreen dimaksud yakni PAGE_FAULT_IN_NONPAGED_AREA dan KERNEL_DATA_INPAGE_ERROR. Jadi secara otomatis mengatasi hal tersebut tanpa perlu restart.
Mempercepat Performa Bermain Game: Utamanya dalam loading ya. Relatif tergantung spesifikasi dan perangkat yang kamu gunakan.
Dan masih banyak manfaat lainnya.
Akhir Kata
Jadi itulah cara mudah membuat virtual memory di Windows 10, dijamin PC / laptop kamu makin cepat tanpa lag.
Semoga bermanfaat dan selamat mencoba!
 |
| Windows |
Buat yang belum tahu, penyebabnya ini dapat dibilang banyak sekali lho. Mulai dari sistem yang kurang kompatibel, hingga komponen perangkat bermasalah.
Pada umumnya pasti saja masih terkait dengan hal-hal ini:
- Sistem requirements yang masih kurang gahar
- Sistem kurang optimal
- Sistem yang memang sudah melambat karena faktor usia.
- Dan faktor lainnya.
Nah, buat kamu yang belum tahu bagaimana cara mengatasinya, ternyata di Windows 10 mampu mengatasi masalah-masalah tersebut dengan gampang.
Triknya ialah dengan memakai fitur yang dinamakan Virtual Memory (Pagefile).
Cara Setting Virtual Memory Windows 10
Apa itu Virtual Memory? Gimana metode kerjanya? Apa sih faedahnya?Nanti bakal Babang bahas di akhir postingan ini. Untuk mengaktifkan Virtual Memory silahkan kamu ikuti langkah berikut:
- Silakan klik kanan This PC kemudian pilih Properties
- Pilih Advanced System Settings di sebelah kiri
- Pilih tombol Settings pada kolom Performance
- Pilih Tab Advanced kemudian klik Change pada kolom Virtual Memory
- Hilangkan ceklis Automatically Manage Paging File kemudian atur sizenya
- Pilih OK dan selesai.
Nah, secara singkatnya seperti itu. Untuk langkah-langkah lebih detail silakan simak tutorial berikut ini:
- Pertama silakan buka Windows Explorer. Dengan cara klik kanan tombol Start > Kemudian pilih File Explorer
- Setelah itu pada icon This PC > Klik kanan kemudian pilih Properties
- Berikutnya, di sebelah kiri klik menu Advanced System Settings
- Setelah itu di tab Advanced, klik tombol Settings pada kolom Performance
- Klik tab Advanced. Setelah itu pada kolom Virtual Memory, silakan klik tombol Change
- Sesudah itu akan tampil jendela baru. Hilangkan ceklis pada Automatically manage paging file size for all drives
- Klik pada Drive C: > Ceklis bagian Custom Sizes setelah itu isi Initial Size dan Maximum Sizenya sesuai kebutuhan (dalam ukuran MB)
Berapa ukuran yang direkomendasikan? Jika Babang sendiri (umumnya) minimun 5GB dengan maksimal 15GB. Tetapi sesuaikan dengan kebutuhan juga tidak apa- apa sebenarnya.
- Klik tombol Set jika sudah, klik OK kemudian pilih Apply
Settingnya sendiri dapat kamu coba di semua versi Windows 10. Tetapi rekomendasi Babang silahkan lakukan pembaharuan terlebih dahulu ke versi terbaru, untuk meningkatakn stabilitas sistem PC kamu.
Oh ya, pengaturan diatas baru di setting untuk drive C: saja. Dengan maksud pada drive C: tersebut terdapat banyak sistem dan aplikasi yang terpasang. Tetapi jangan lupa pula atur pagesize untuk drive-drive yang lain seperti Drive D:, Drive E: dan seterusnya.
Jika sudah diatur semua coba restart PC atau laptop kalian. Silahkan tes untuk mengetik atau membuka file video.
Cara Kerja Virtual Memory
Jika telah kamu restart, tentu efeknya akan terasa ringan sekali kan? Gimana sih cara kerja Virtual Memory ini?
Nah, Caranya adalah Pagefile yang kita atur tadi yakni berperan untuk mengurangi beban pada RAM.
Jadi, ketika sistem pada PC sedang membuka banyak aplikasi, terdapat sebagian program yang bebannya dipindahkan ke Pagefile tadi. Sehingga sistem dapat bekerja lebih cepat.
Manfaat Virtual Memory
Jika bicara manfaat sih banyak sebenarnya. Babang sendiri sudah sering mengatur setting ini hampir di semua laptop atau pc yang pernah Babang gunakan.Mempercepat Kinerja Sistem: Umumnya kinerja dapat bertambah hingga 40-50%. Terlebih lagi jika cache atau temporary files sudah dibersihkan.
Mempercepat Kinerja Storage: Utamanya adalah pada Harddisk. Pada umumnya performa terasa lebih bertambah jika lagi menyalin file.
Sanggup Mengatasi Error Bluescreen: Bluescreen dimaksud yakni PAGE_FAULT_IN_NONPAGED_AREA dan KERNEL_DATA_INPAGE_ERROR. Jadi secara otomatis mengatasi hal tersebut tanpa perlu restart.
Mempercepat Performa Bermain Game: Utamanya dalam loading ya. Relatif tergantung spesifikasi dan perangkat yang kamu gunakan.
Dan masih banyak manfaat lainnya.
Akhir Kata
Jadi itulah cara mudah membuat virtual memory di Windows 10, dijamin PC / laptop kamu makin cepat tanpa lag.
Semoga bermanfaat dan selamat mencoba!
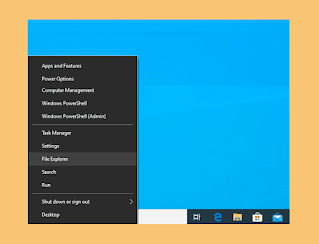






Posting Komentar